今天小编为大家整理几个Word常用小技巧,希望能帮助大家提高工作效率。
01、快速输入日期和时间
按【Alt+Shift+D】键插入系统日期;按【Alt+Shift+T】键插入系统当前时间。
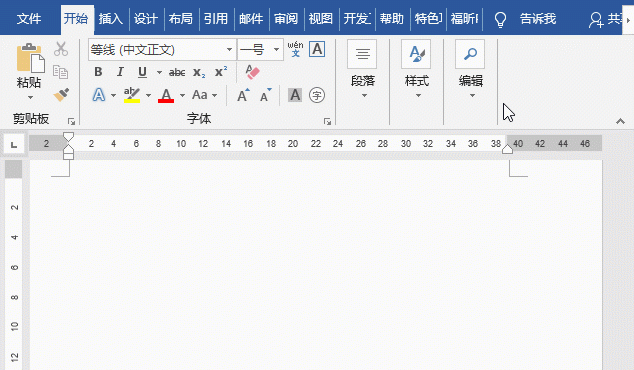
02、快速输入箭头
在Word中,直接将输入法切换到英文状态,先连续输入两条短横线“--”,然后按住Shift键的同时,输入">",即得到箭头。
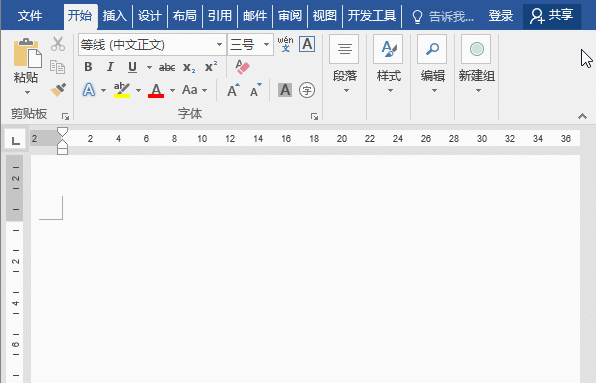
03、快速输入省略号
在中文输入法状态下,直接按【Shift+6】组合键。
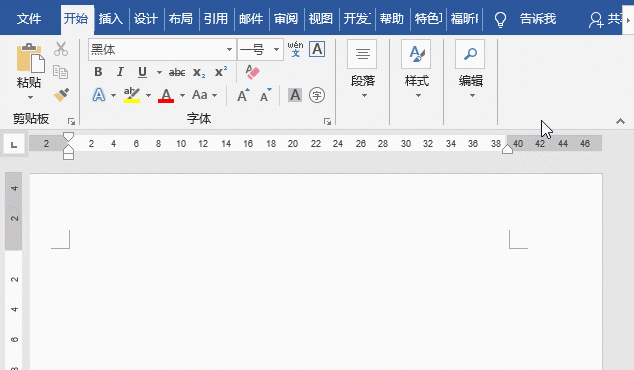
04、快速输入带圈字符
先输入数字,然后选中这个数字,点击【开始】-【字体】-【带圈字符】就可以了。
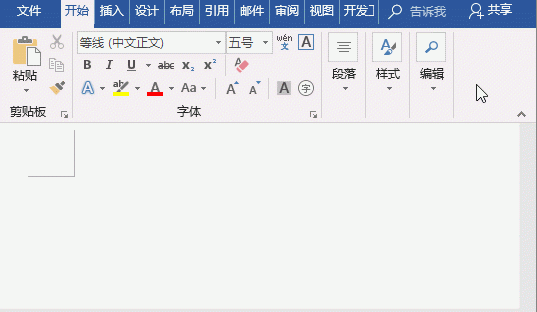
或者是输入数字快速变出带圈字符。
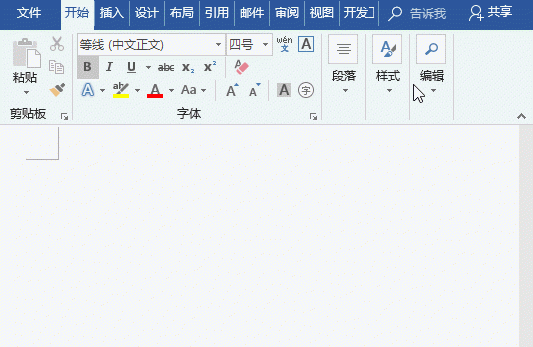
05、快速输入上、下标
直接按【Ctrl+Shift+=】加上标;按【Ctrl+=】加下标,按一次后就可切换到上、下标输入状态,再按一次可恢复到正常。
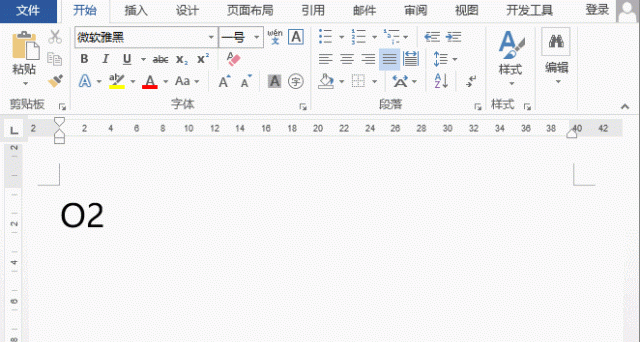
如要同时输入上下标,怎么操作?
选中内容,点击【开始】-【段落】-【中文版式】-【双行合一】,在打开对话框的“文字”文本框中用空格间隔上、下标字符,然后单击“确定”按钮。
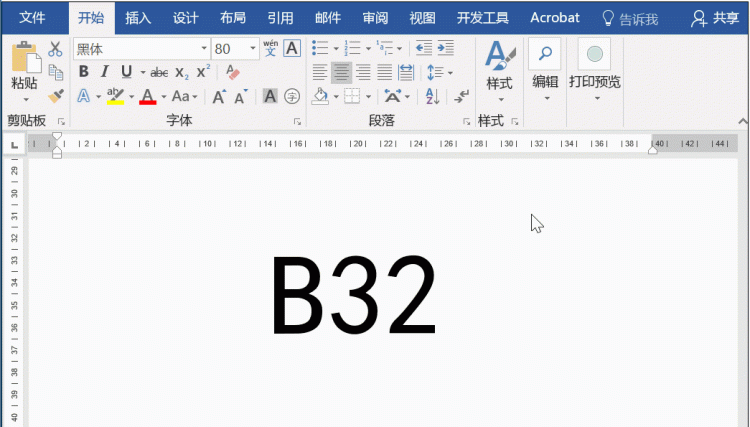
06、快速输入分数
点击【插入】-【符号】-【公式】下的“插入新公式”,在插入的“在此处键入公式”中输入用斜线表示的分数,如输入“1/3”,然后单击右侧的下拉按钮,选择“专业型”,即可实现分数输入。
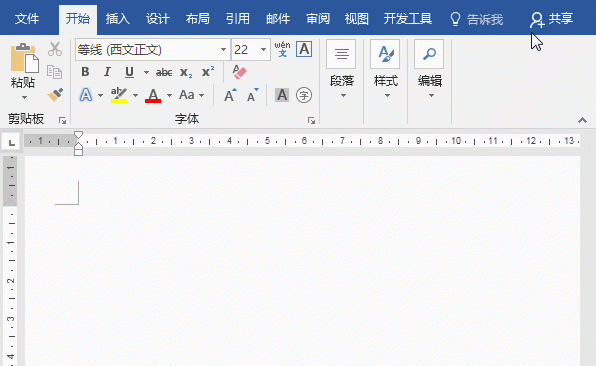
07、输入随机文字
如果你需要一些素材文本,可输入“=Rand(7,3)”,按下enter键,你就可以插入共7段、每段有3句话的随机文本。
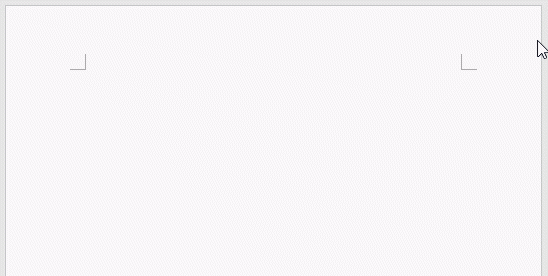
输入=lorem(),再按下enter键,则可以插入几段随机英文文字。
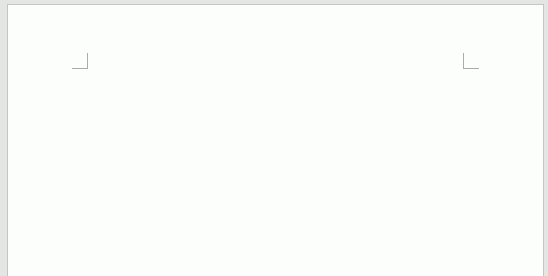
08、快速输入表格
在Word中输入加减+-符号就可以制作表格。先输入 + 号,然后输入一串 -,再输入一个 + 号,最后回车,一个表格就完成啦。而增添行列的方式是Word中表格通用的:鼠标光标移到表格边缘,出现小圆圈后,点击即可增添行列。
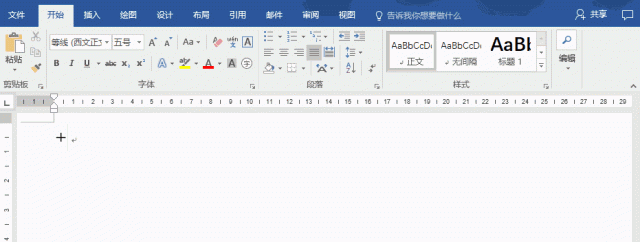
09、快速为文字注音
选择文字,点击【开始】-【字体】组中的“拼音指南”按钮,在打开的对话框中可轻松为文字添加拼音。
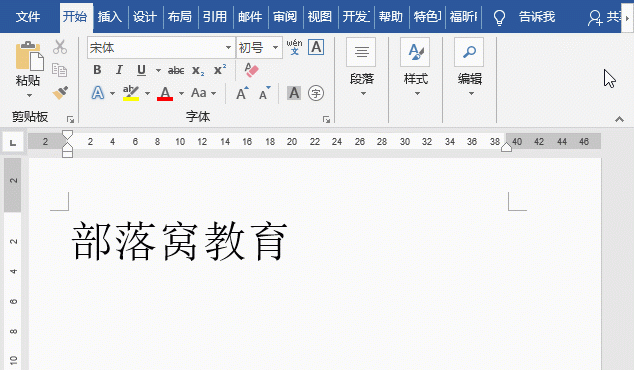
有时,可能会将拼音放在汉字的后面,这该怎么实现呢?
为文字注音之后,选择文字和拼音,按Ctrl+X键或单击鼠标右键,选择剪切。然后执行“开始”-“剪贴板”,单击“粘贴”命令,在弹出的列表中选择粘贴形式为“无格式文本”。
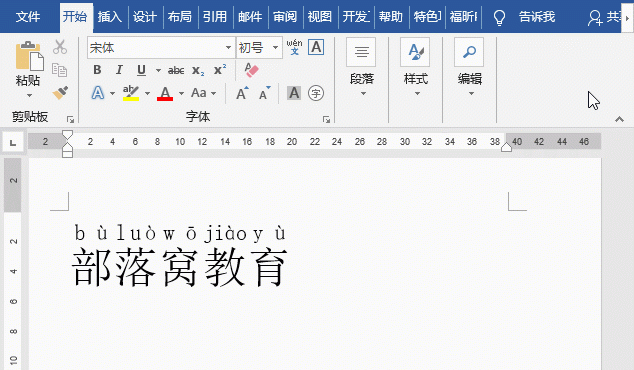
10、快速替换单词
写英文作文或者论文的时候,自己写了个特别low的单词,想要更换一个更高大上的单词。可选择要替换的单词,按shift+F7键,在打开的窗口中想换啥词就能换。
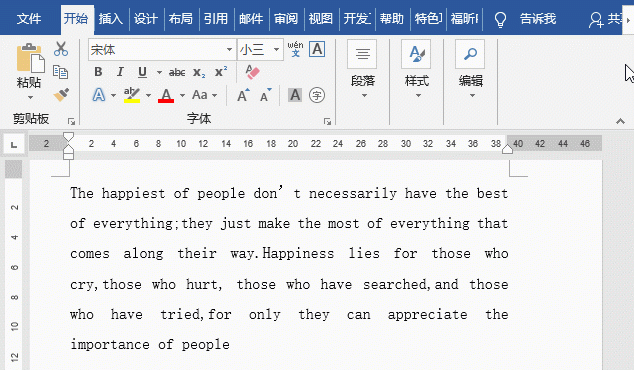
版权声明:本文来自用户投稿,不代表【柚子生活网】立场,本平台所发表的文章、图片属于原权利人所有,因客观原因,或会存在不当使用的情况,非恶意侵犯原权利人相关权益,敬请相关权利人谅解并与我们联系(邮箱:youzivr@vip.qq.com)我们将及时处理,共同维护良好的网络创作环境。

评论列表(0条)