不管什么品牌的手机,都会提供多种多样手机截屏的方法,比如:最传统也是最常用的同时按音量键+电源键,指关节截屏或是三指下滑截屏等等。但是如果您仅是需要截取QQ屏幕的话,其实QQ还提供了摇手机截屏的方法,这个您未必就了解了,下面就让小编来教您实现这种新奇又好玩的截屏方法,让您截出个性、截出精彩。
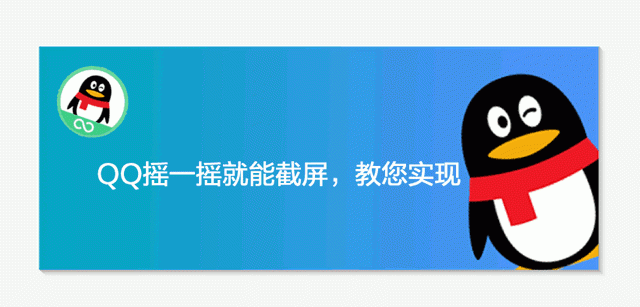
QQ摇手机截屏方法
打开QQ,点击左上角的用户头像。
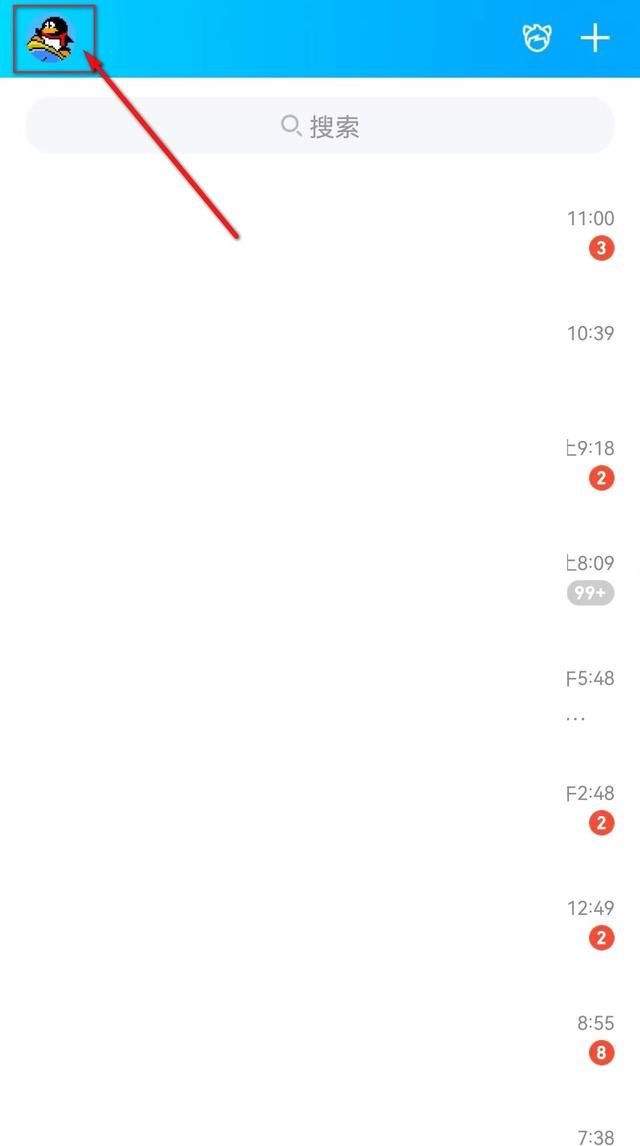
点击左下角的设置图标。
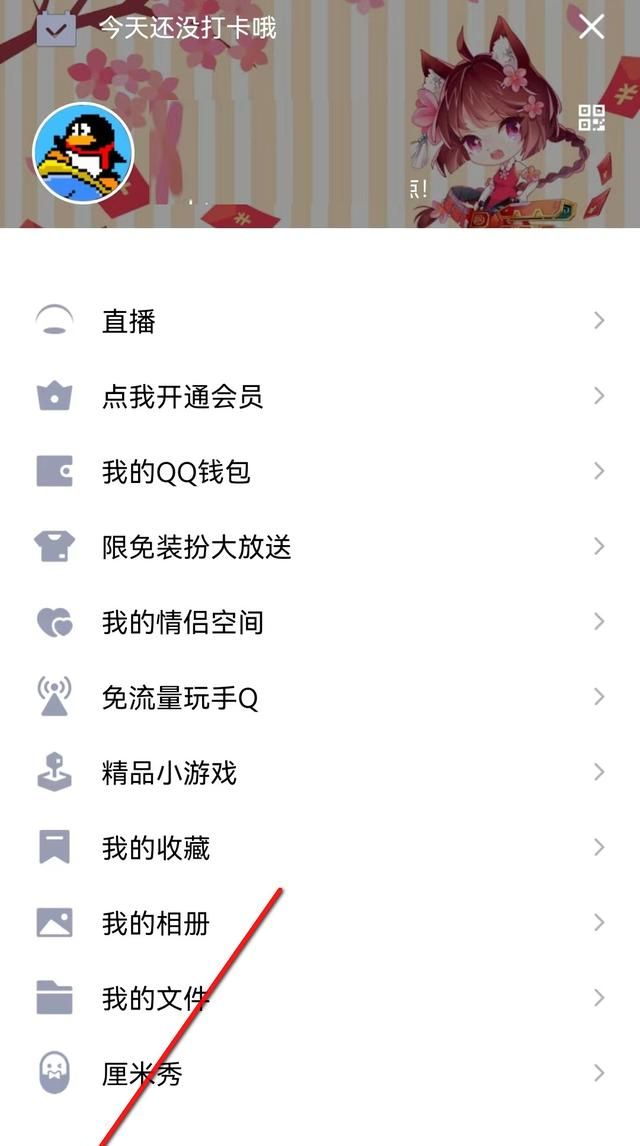
点击“辅助功能”。
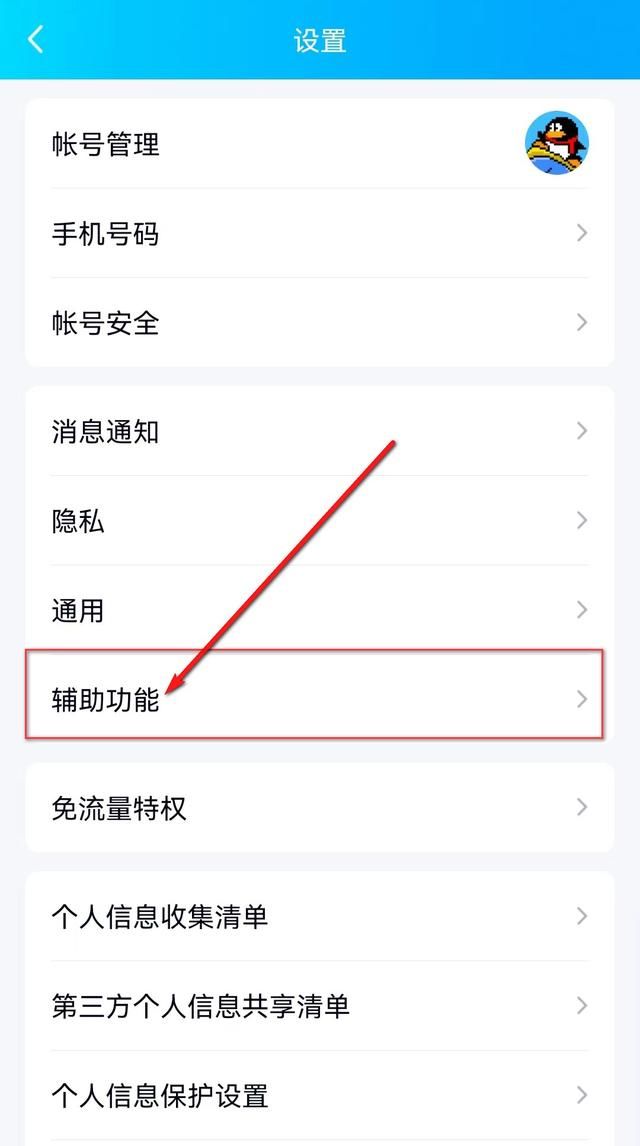
点击“更多功能设置”。
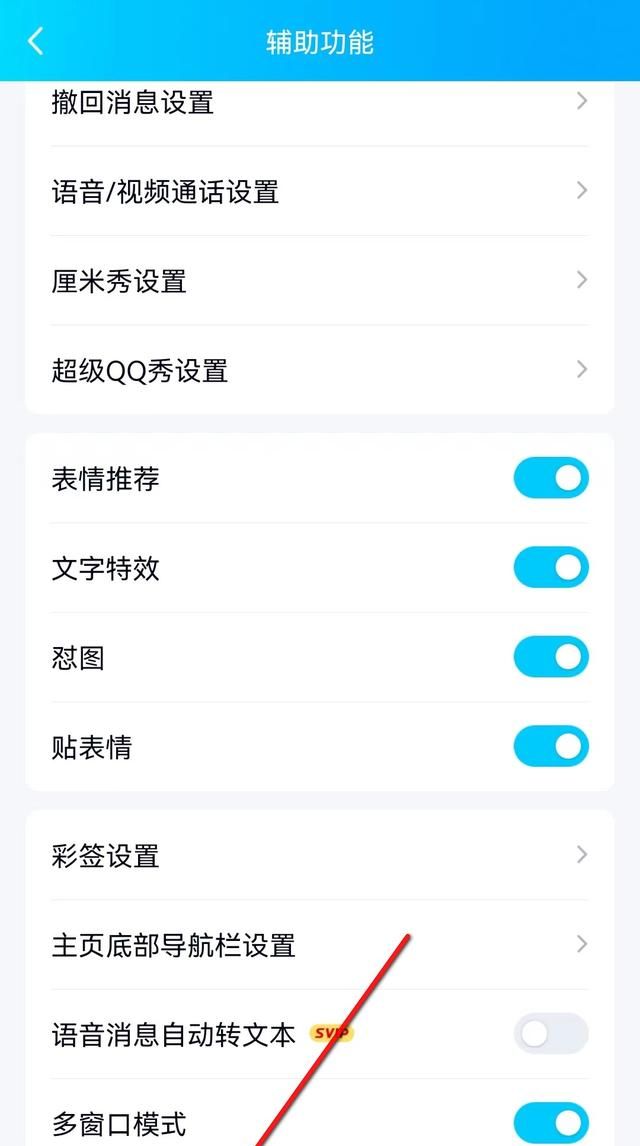
将“摇动手机截屏”旁的小滑块点亮即可启用摇一摇截屏功能。
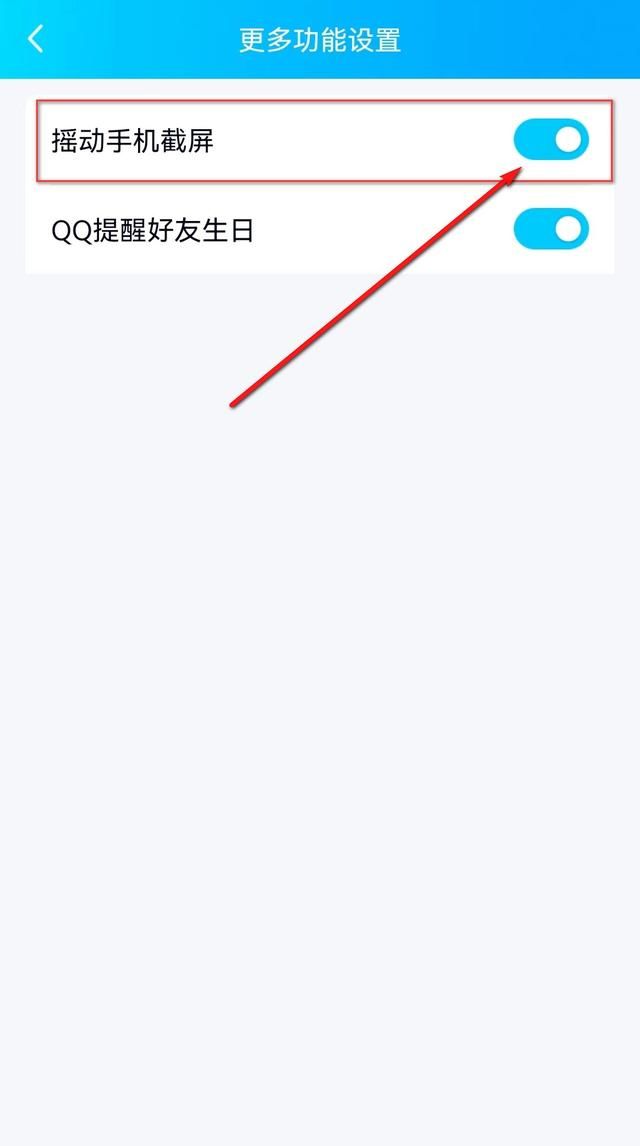
此时摇动手机,点击“截取全屏”即可完成全屏的截取;也可根据需要划取屏幕任意区域截图。
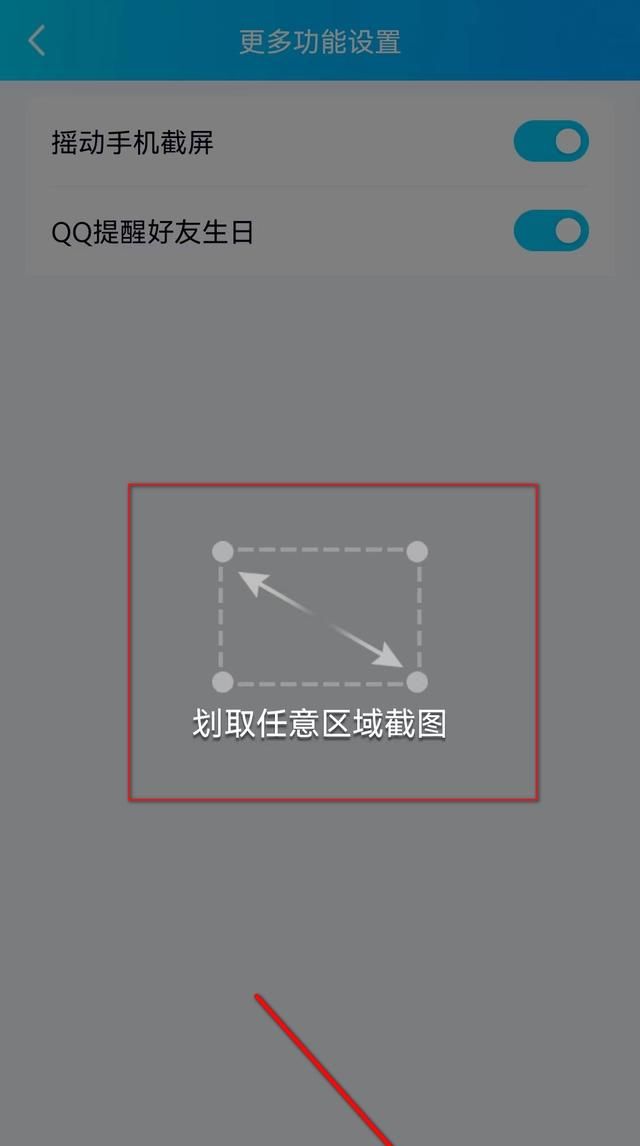
划取区域后,点击“√截取”即可完成划取区域的截屏操作。
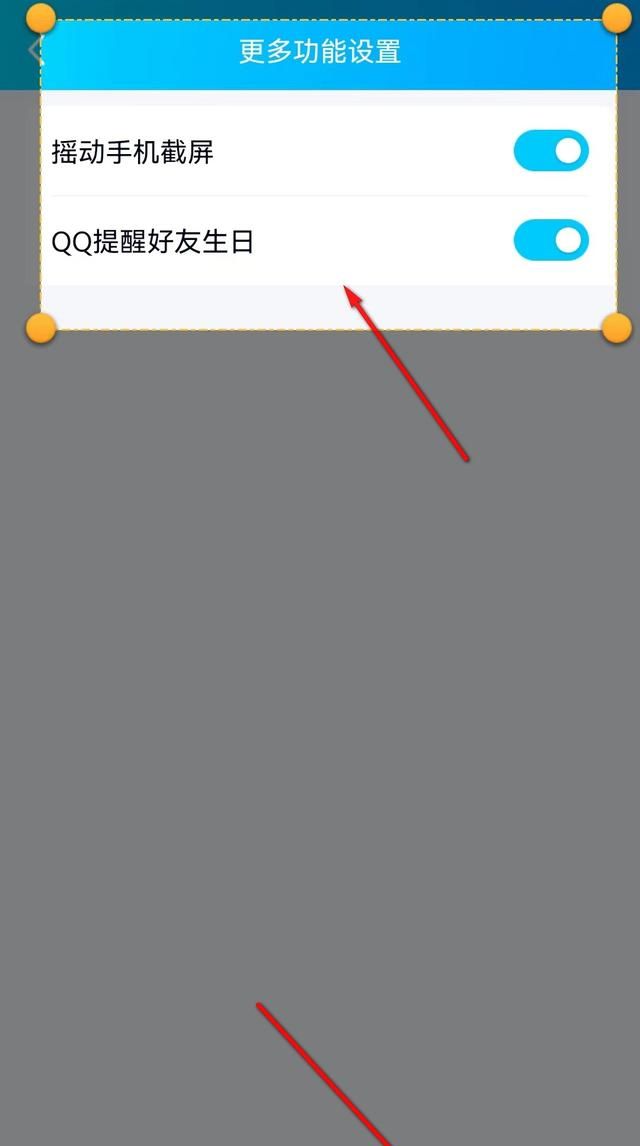
明明已开启摇手机截屏,为什么摇动手机不能实现截屏
明明已经开启了摇动手机截屏功能,却发现摇动手机仍然不能实现截屏功能,这是因为你的手机没有赋予QQ在其他应用上层显示权限造成的,我们只需要前往手机设置,重新赋予QQ在其他应用上层显示权限即可解决问题。
打开手机设置界面,点击“应用和服务”。
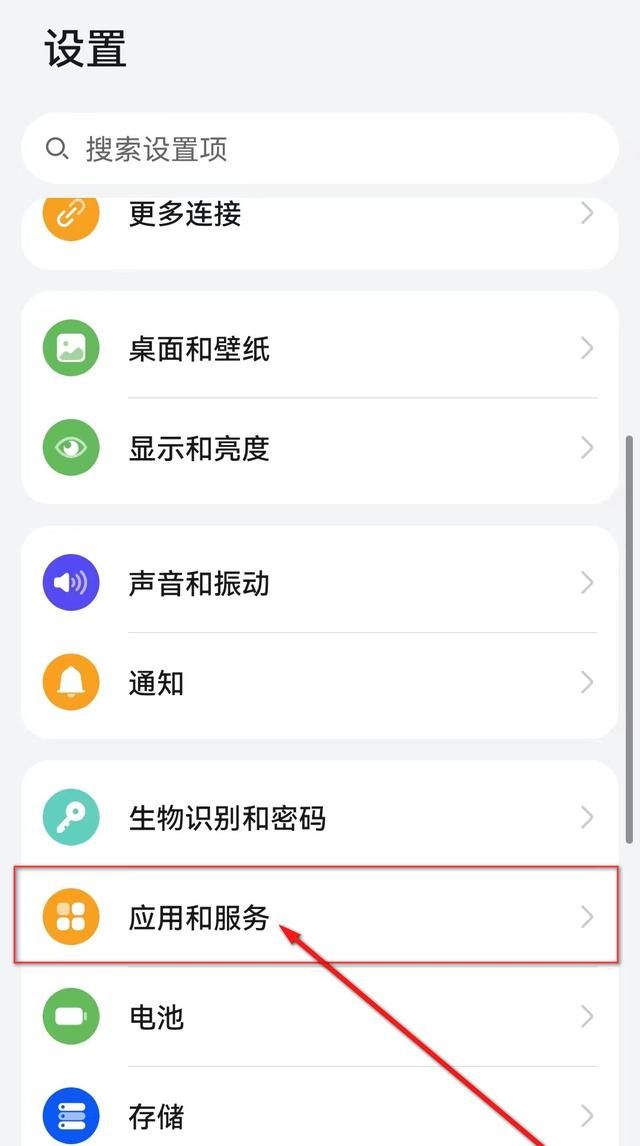
点击“应用管理”。
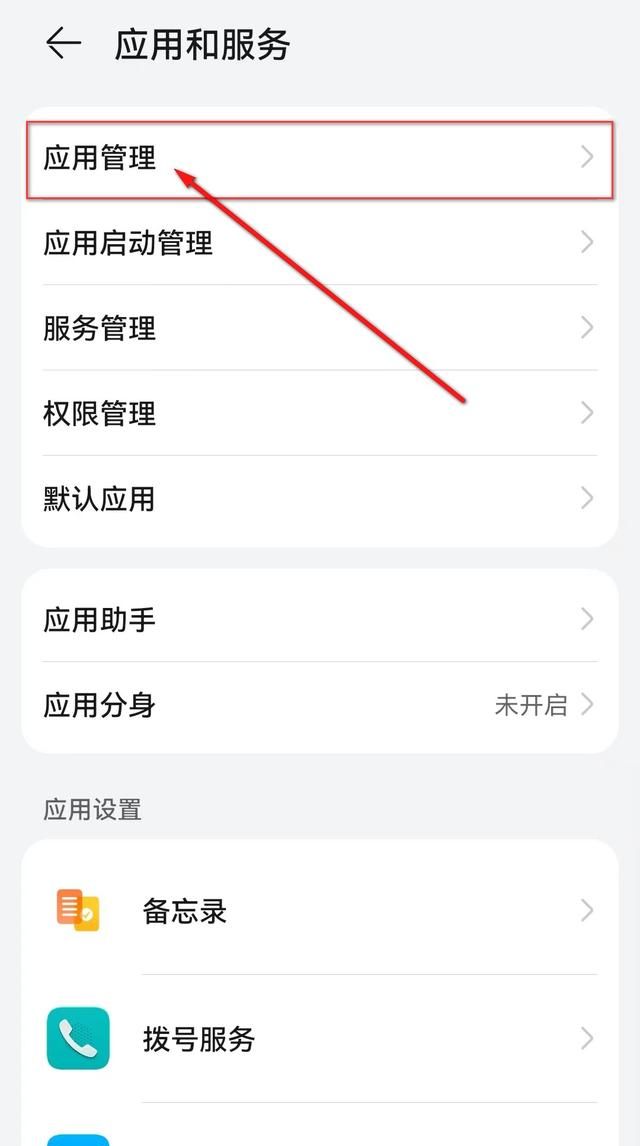
搜索找到并点击“QQ”。
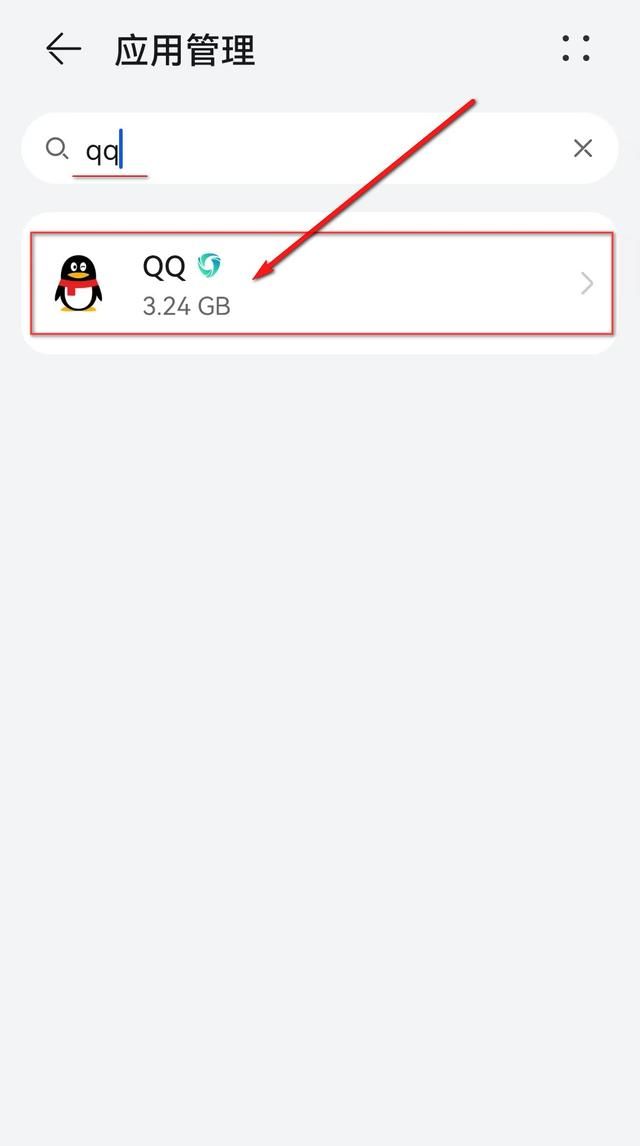
点击“显示在其他应用的上层”。
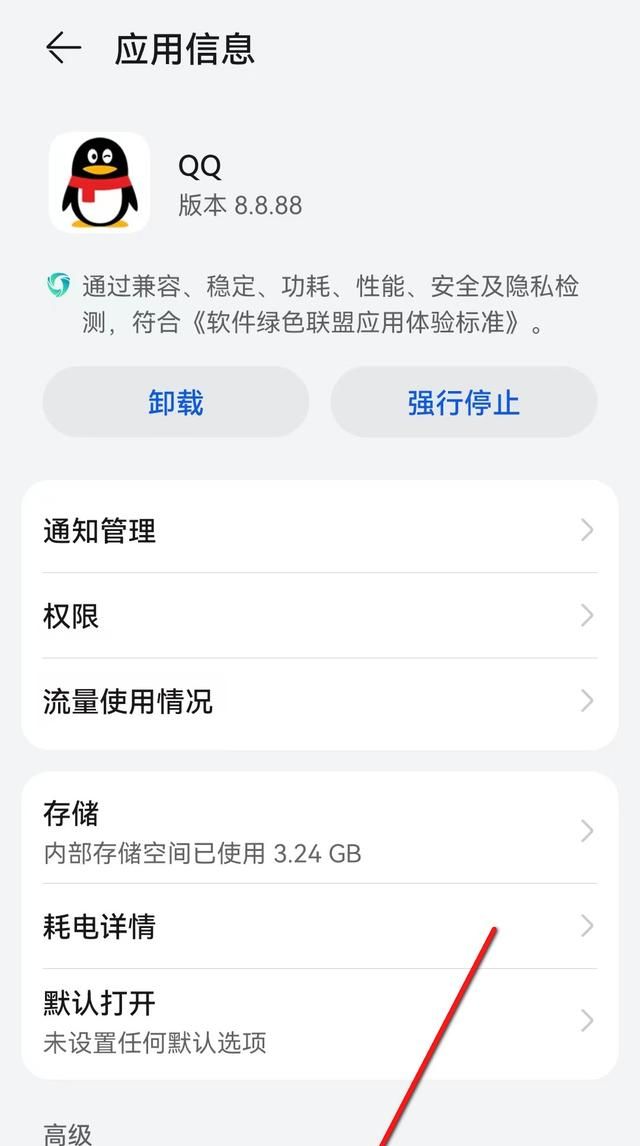
将“在其他应用上层显示”旁的小滑块点亮即可解决QQ不能摇一摇截屏的问题。
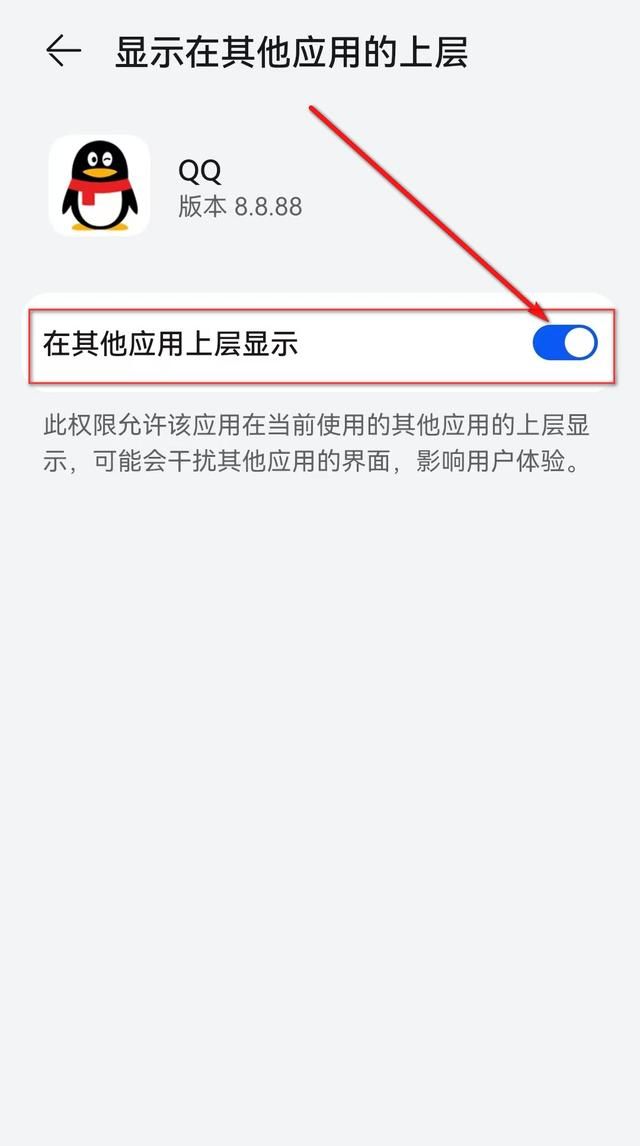
总结:实现QQ摇一摇截屏的具体步骤为:打开QQ,点击用户头像,点击“设置”-“辅助功能”-“更多功能设置”,将“摇动手机截屏”旁的小滑块点亮即可开启摇手机截屏功能,此时摇动手机即可实现截屏。当已开启摇动手机截屏功能,却发现仍然不能实现截屏,这是因为没有赋予QQ在其他应用上层显示的权限造成的,只需要前往手机设置重新赋予QQ在其他应用上层显示权限即可解决问题。
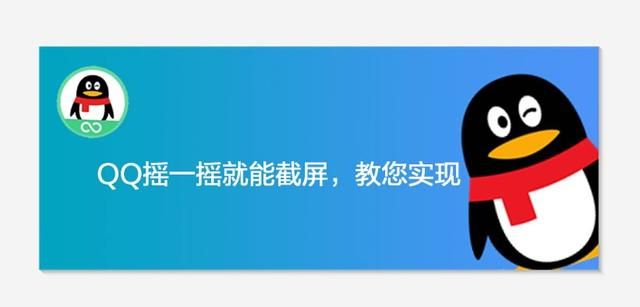
以上演示操作基于:华为P50手机、HarmonyOS2.0系统及QQ8.8.88。
版权声明:本文来自用户投稿,不代表【柚子生活网】立场,本平台所发表的文章、图片属于原权利人所有,因客观原因,或会存在不当使用的情况,非恶意侵犯原权利人相关权益,敬请相关权利人谅解并与我们联系(邮箱:youzivr@vip.qq.com)我们将及时处理,共同维护良好的网络创作环境。

评论列表(0条)