在我们使用Word编辑页眉的时候,总是会遇到这样一个问题:页眉上突然会多出一条横线,而且怎么删也删不掉,很是影响心情!

所以,今天我就来给大家分享几个处理办法。
1、去掉下边框线
进入页眉编辑状态,然后选中所有内容,进入「开始」-「段落」-「边框」-「边框和底纹」,在这里,我们可以看到,默认样式自动加上了“下边框线”,我们取消下边框线就可以了。
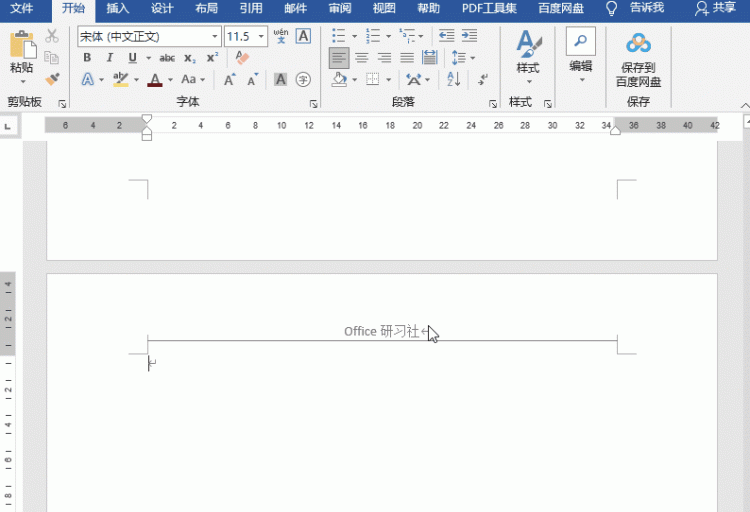
取消边框线以后,我们可以发现,原先的样式还在,所以,该方法不仅可以删除边框线,而且还能够保留页眉上的样式。
2、通过样式删除
为什么每次在页眉输入内容后,都会出现横线?有没有办法能够让其不显示出来?
这是因为Word中页眉处默认样式自带了下边框样式效果,想永久去除,不显示,我们直接改默认样式就可以了。
先进入页眉编辑状态,然后进入「开始」-「样式」-「应用样式」-「修改」,在格式中选择边框,取消下边框,确定,勾选基于该模板的新文档确定。
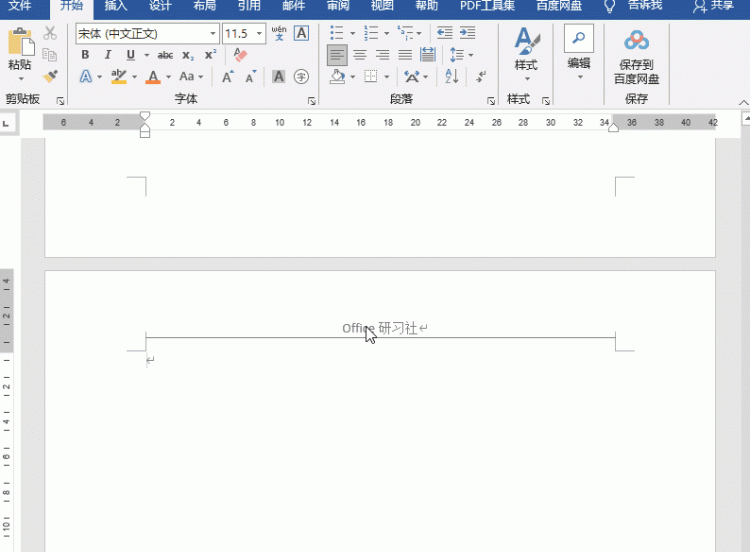
3、清除所有格式
双击页眉,进入页眉编辑状态,再单击「开始」-「字体」-「清除所有格式」,就能够清除页眉横线了。
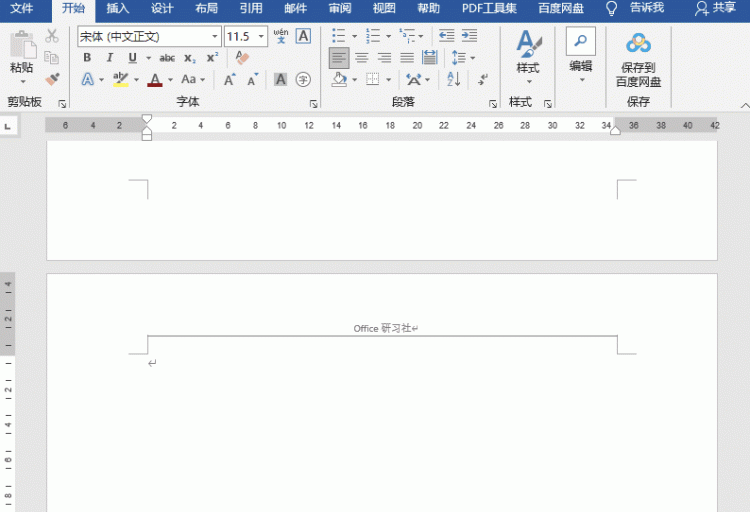
这里需要注意的是此方法会清除你设置的页眉所有格式。
4、快捷键清除
先双击进入页眉编辑状态,然后使用快捷键「Ctrl + Shift + N」,一键清除所有格式。
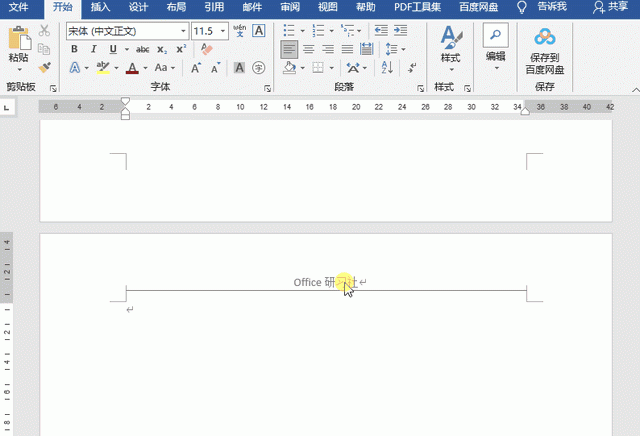
以上就是今天分享的干货技巧,你Get到了吗?别忘记动手练习鸭~
office小课堂,每天陪你学习一点点,进步一点点。

版权声明:本文来自用户投稿,不代表【柚子生活网】立场,本平台所发表的文章、图片属于原权利人所有,因客观原因,或会存在不当使用的情况,非恶意侵犯原权利人相关权益,敬请相关权利人谅解并与我们联系(邮箱:youzivr@vip.qq.com)我们将及时处理,共同维护良好的网络创作环境。

评论列表(0条)